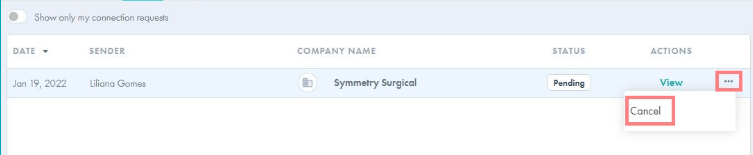Manage connection requests more efficiently and let potential partners know what you're looking for
Your Match Criteria allow myCaribou's recommendation engine to generate a list of potential partners for your company. myCaribou will also score all companies who connect with you based on the criteria entered in your Match Criteria, allowing you to see right away which companies fit your market strategy.
Customize your connection request form to collect important information from potential partners, who connect with you. After customizing your form, share your form on your website or in an email to manage all partner requests in one place.
Define your Match Settings- Click "Connection Requests" from the left navigation menu

- Click the “Settings” tab to define your match settings.
- Click “Edit match criteria”
- Fill in the fields by selecting the attributes that best describe the type of company your are looking for.

- Click "Update"
- To view "Matched companies" based on your Match Criteria, click "Find Partners" in the left navigation menu. Then select the "Matched Companies" tab.

Customize your connection request form
- Click "Connection Requests" from the navigation menu

- Click the “Settings” tab to customize your connection request form
- Click “Edit”
- Enter a message to tell potential partners what you are looking for. Then add custom questions to collect specific information from companies trying to connect with you.

- Use the "Add question" button to add additional questions as needed.

Share
Did you know, you can manage all partner requests through myCaribou by sharing a link to your connection request form on your website or in an email?
- Click on "Share" within Connection Request Settings to access your referral link
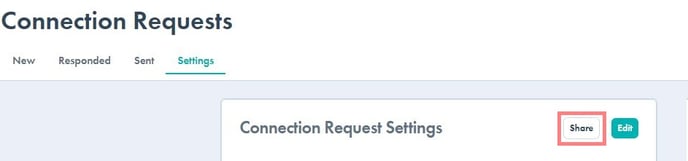
- Copy the link and share!
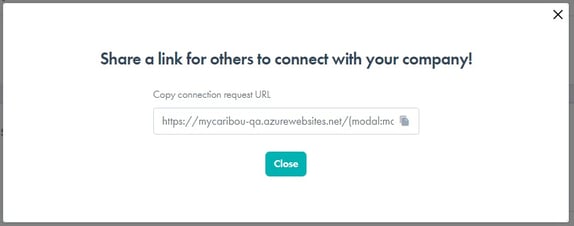
Managing incoming requests
- To see received connection requests click the Connection Requests tab in your left navigation menu, then click “New Requests”.
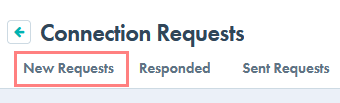
- To view the request from a company, click on the company name or click the ellipsis to access more actions

- When viewing a response, you will see the question responses as well as match indicators for each criteria entered in your match settings.
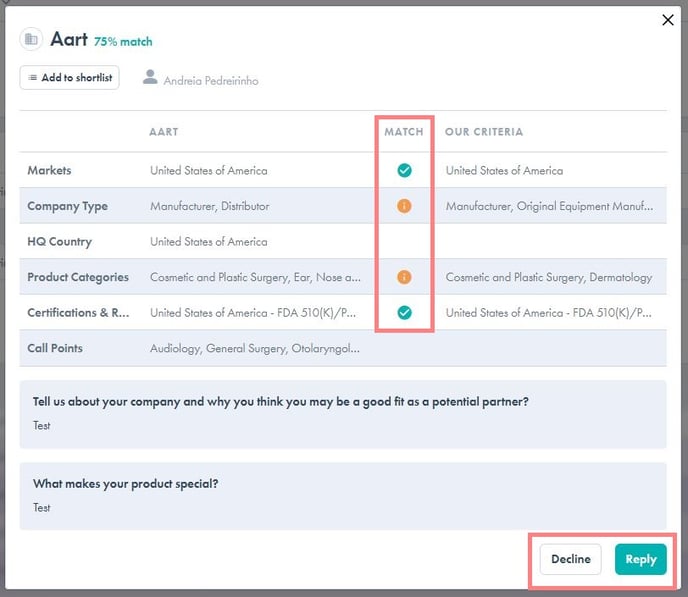
- From here, decide if you want to Reply and start a conversation or Deny this request.
Match indicator explained:
- Green icon means the criteria is met
- Yellow icon means on partially met
- Red icon means the company doesn’t meet the criteria
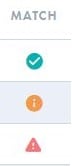
Managing sent requests
- To manage requests you sent click on the tab "Sent Requests"
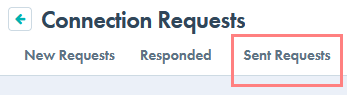
- To view the contents of the request click "View"
- You may also cancel any request.