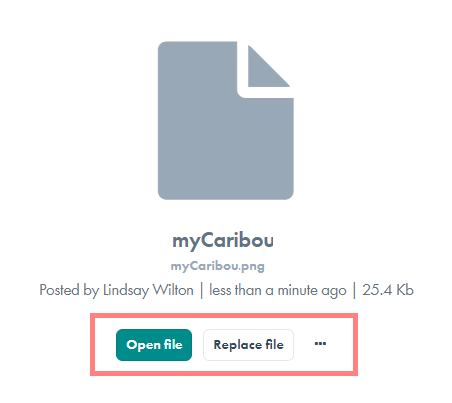Manage and view workspace files and folders easily with these simple steps
Add and View Files
- To add and view files, go to My Partner or open the workspace you'd like to add files to.
- From My Partners, click the file icon next to the partner workspace you'd like to add files to
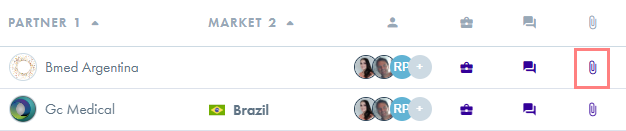
- From within your workspace, click the "Files" tab

- From My Partners, click the file icon next to the partner workspace you'd like to add files to
- To create a myCaribou doc, click Add myCaribou doc. See our full guide on myCaribou docs here.
- To add a file or URL, click "Add file"
- Select your preferred method of sharing files (e.g. upload a file, share a URL or create a myCaribou doc)
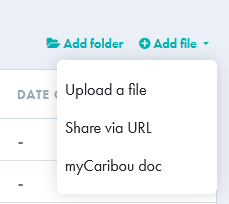
- Fill in the required fields, and click "Upload file"/"Share file"/ "Create and edit myCaribou doc" when you are finished
- For more information on myCaribou docs, see our full guide on myCaribou docs here.
Tip: Create myCaribou doc templates to save time creating docs in any workspace.
Create Folders
- To add a folder, click on the workspace that you would like to manage files for
- Click "Files"

- To add a folder, click "Add folder"
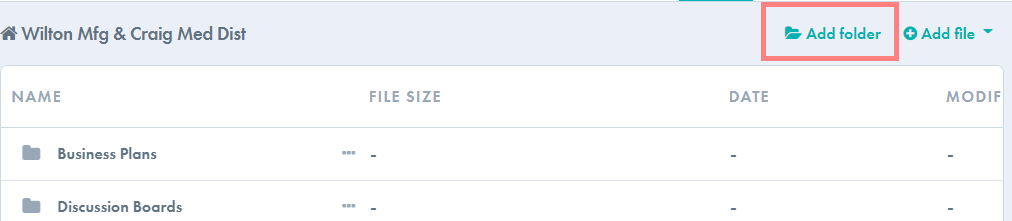
- Give your folder a name and click add folder
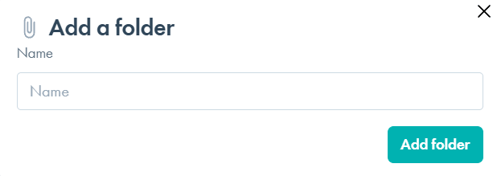
- When viewing a folder, use the Add files button to add files to that folder
Viewing Files
- To view a file, click on the workspace that you would like to manage files for.
- Click "Files"

- If the file is saved within a folder, click on the folder to access the files within it
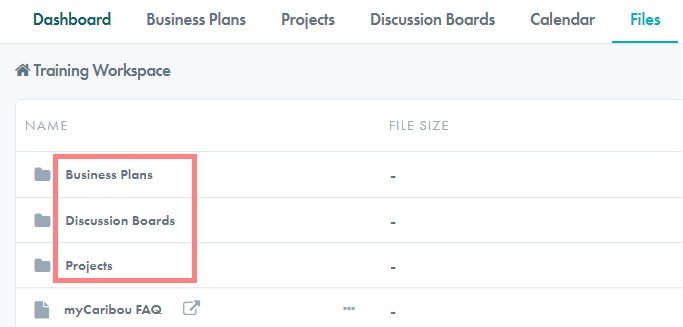
- Click on the file that you would like to open

- From here you may:
Click on "Open file" to open the file
Click on "Replace file" to replace the file
Click on the ellipsis to either edit or delete